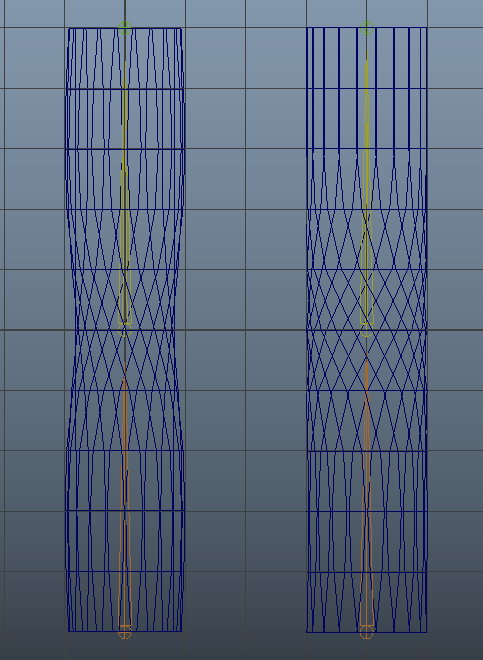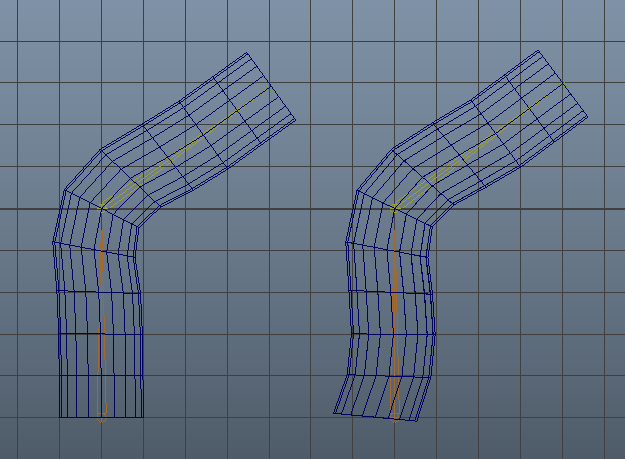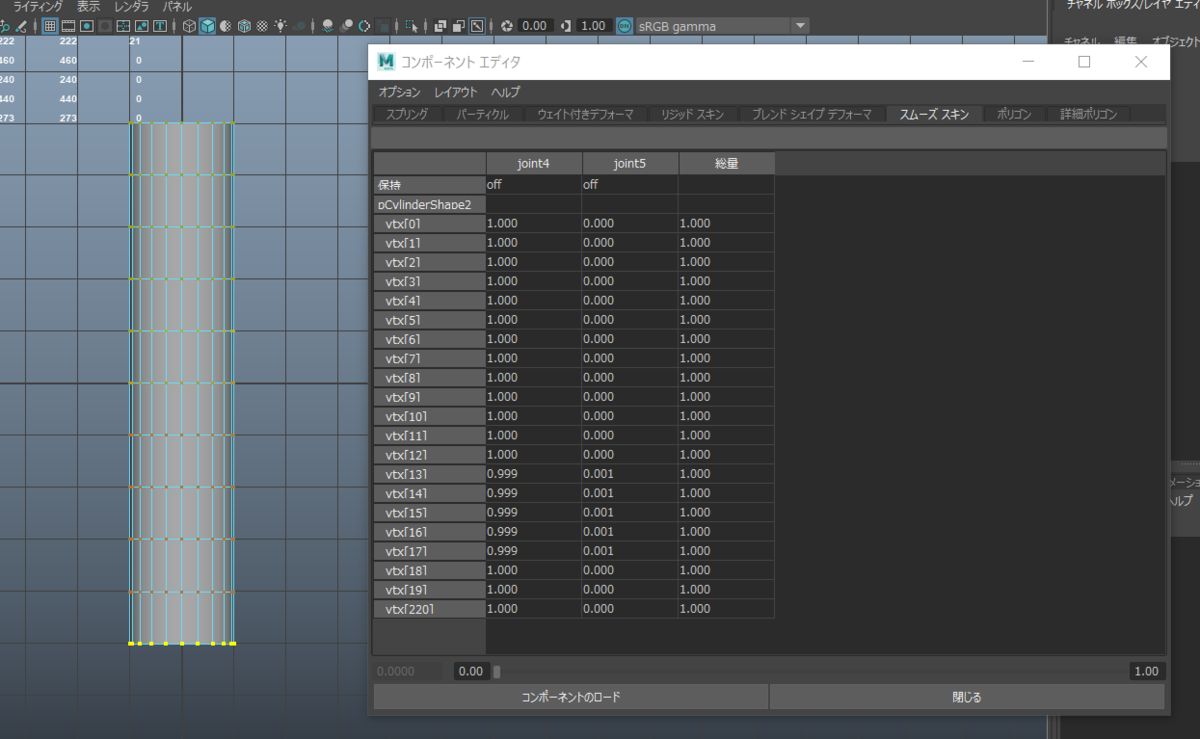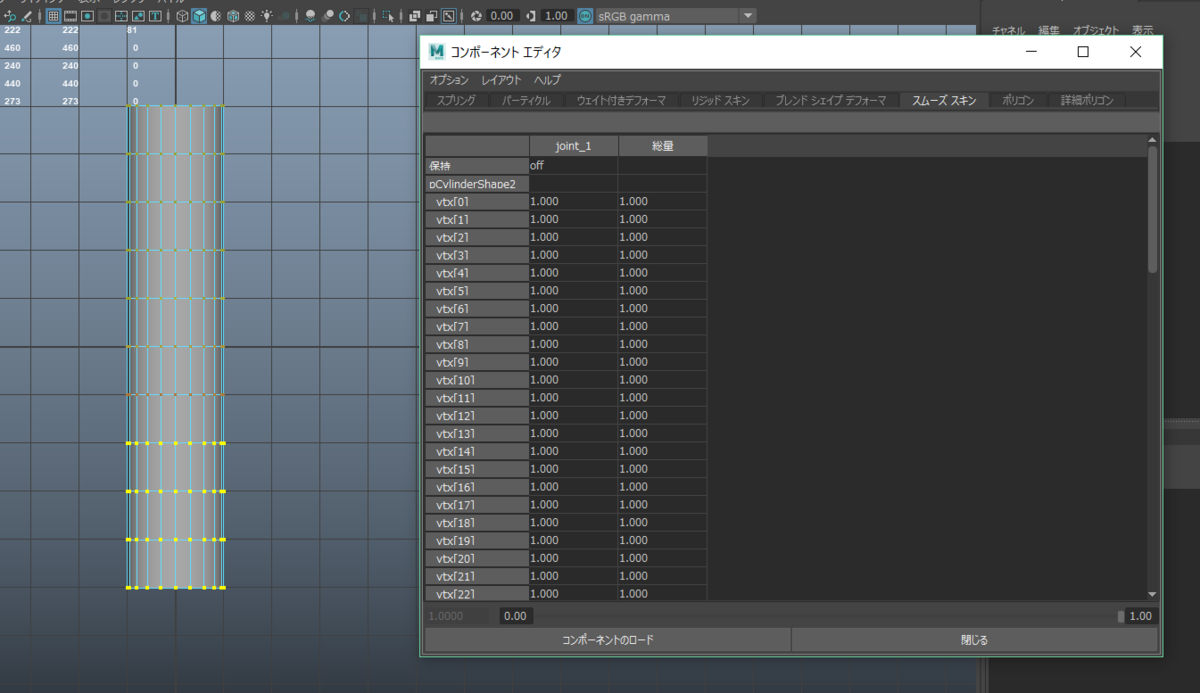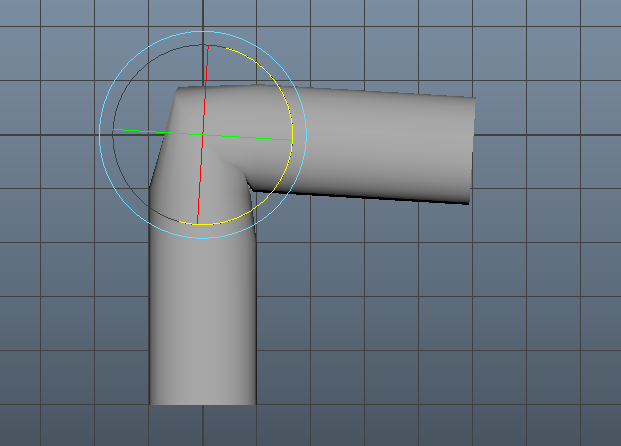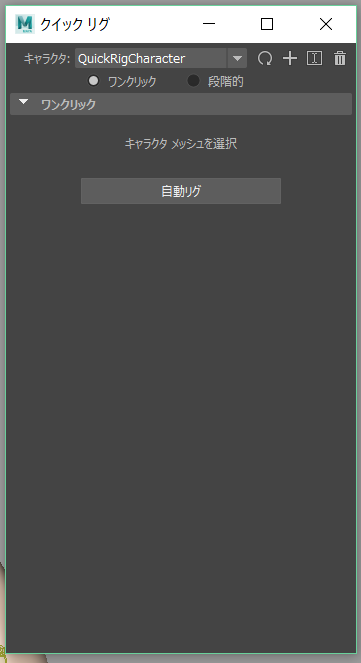Photoshopでtargaファイルの出力方法が変わった?
Photoshop 22.4で以前「別名で保存」から書き出せていた各種フォーマットの書き出しができなくなりました。
今回のアップデートに伴い従来の方法でtgaファイルが保存できない状態になってしまいました。
「別名で保存」の代わりに「ファイル」>「コピーを保存」から同様に書き出しができます。
コピーを保存
「ファイル」ドロップダウンメニューの新しい「コピーを保存」オプションを使用して、作業内容のコピーを保存するオプションが追加されました。「コピーを保存」を選択すると、作業内容のコピーが自動的に作成されます。この場合、元のファイルを上書きしたり、処理中のデータを保護したりすることなく、目的のファイル形式(JPEG や EPS など)で書き出して、共有することができます。この新しいオプションは、「別名で保存」で作業内容を保持できるサポート対象ファイルのみがサポートされます。保存するファイル形式が対象外であった場合は、単に「コピーを保存」に移動し、目的のファイル形式で別のバージョンを作成します。
しかし、以前まで使用していたアクションが使えなくなってしまったりして不便に感じることもあると思います。
Photoshop 22.4.2から従来の「別名で保存」を使用する設定が追加されました。
「編集」>「環境設定」>「ファイル管理」の「従来の『別名で保存』を有効にする」をオンにすると従来通り「別名で保存」からファイルの書き出しが可能です。
AfterEffectsのマスク
背景にマスクをかける
任意の被写体を使ってマスク
Photoshopで作った女の子の画像で背景を抜きます。結果はこんな感じ↓
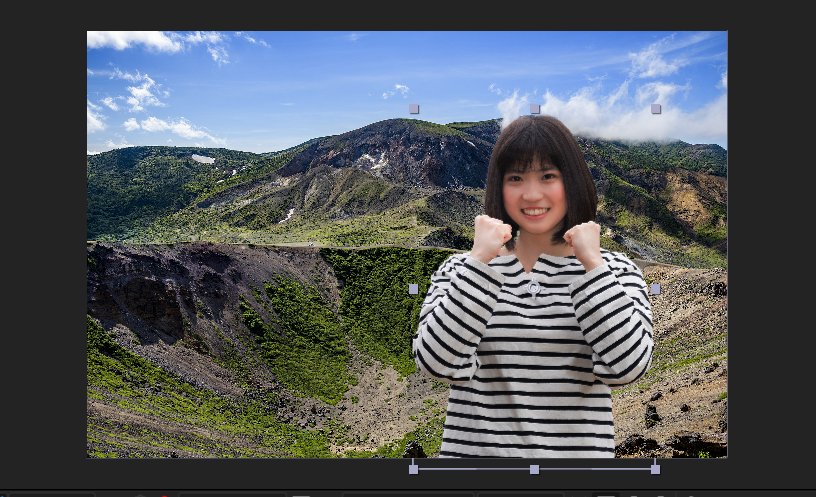
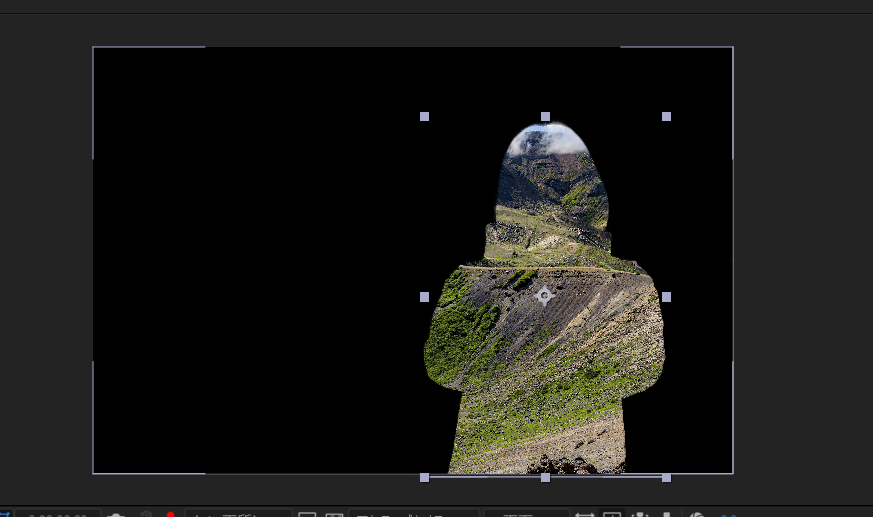
女の子はこちらの画像からアルファチャンネルとパスの選択範囲を駆使して切り取っています。

アルファチャンネルやパスを選択範囲として読み込むには、
「選択範囲」→「選択範囲を読み込む」
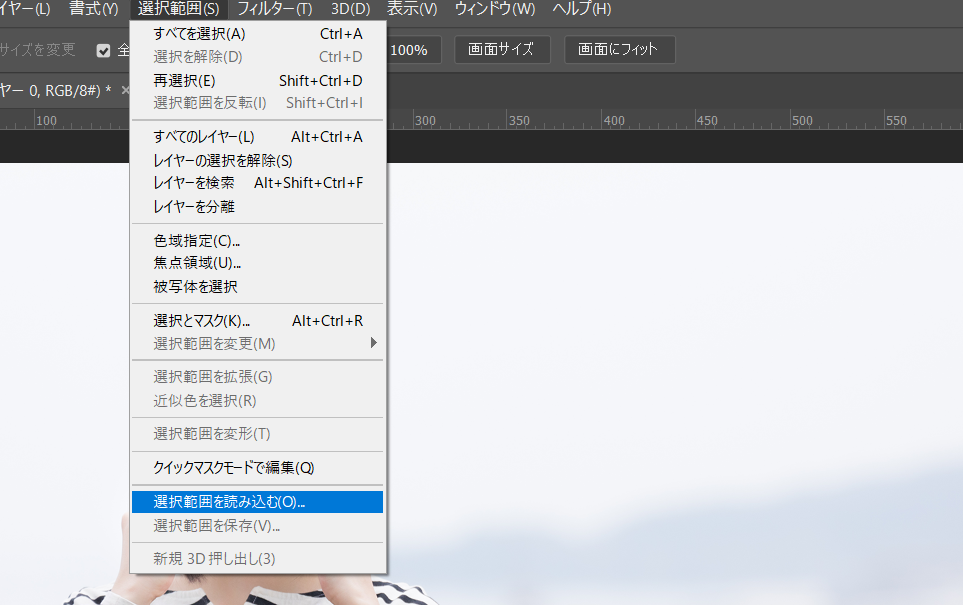
チャンネルを指定し、選択範囲を「新しい選択範囲」や「選択範囲に追加」する。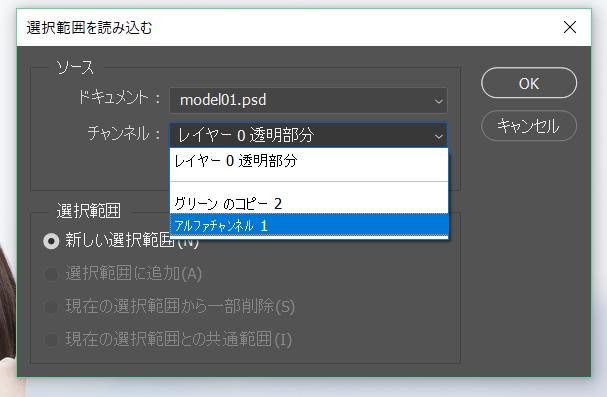
作った画像と用意した背景画像をAfterEffectsで読み込みます。
背景の上に女の子のレイヤを引っ張ってきて、
- 「スイッチ/モード」を押してメニューを切り替え
- 背景レイヤのトラックマットに「アルファマット」を選択する
と最初の画像の様になります。
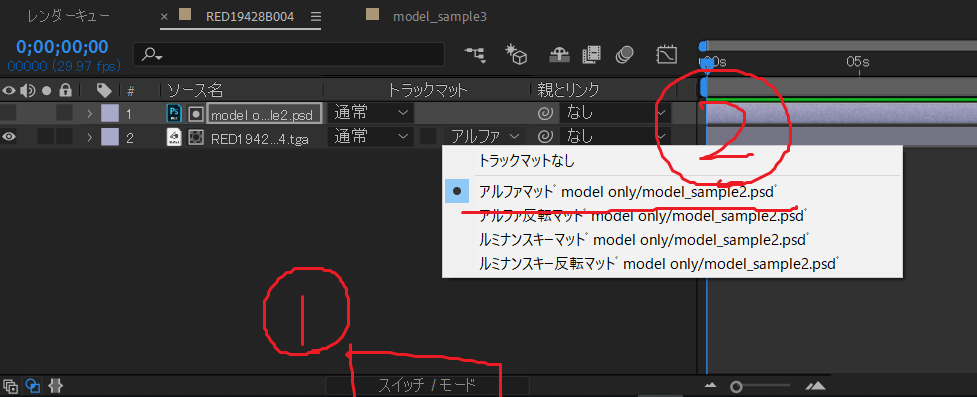
四角い感じにマスク
四角い感じで、境界をぼかしたりできます。
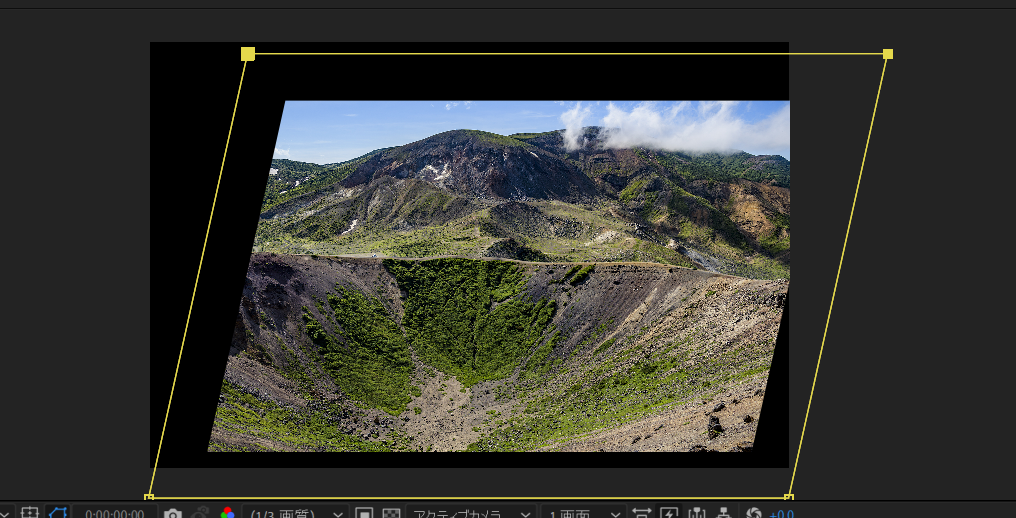
- 背景レイヤを選択
- 「レイヤー」→「マスク」→「新規マスク」
でマスクを追加
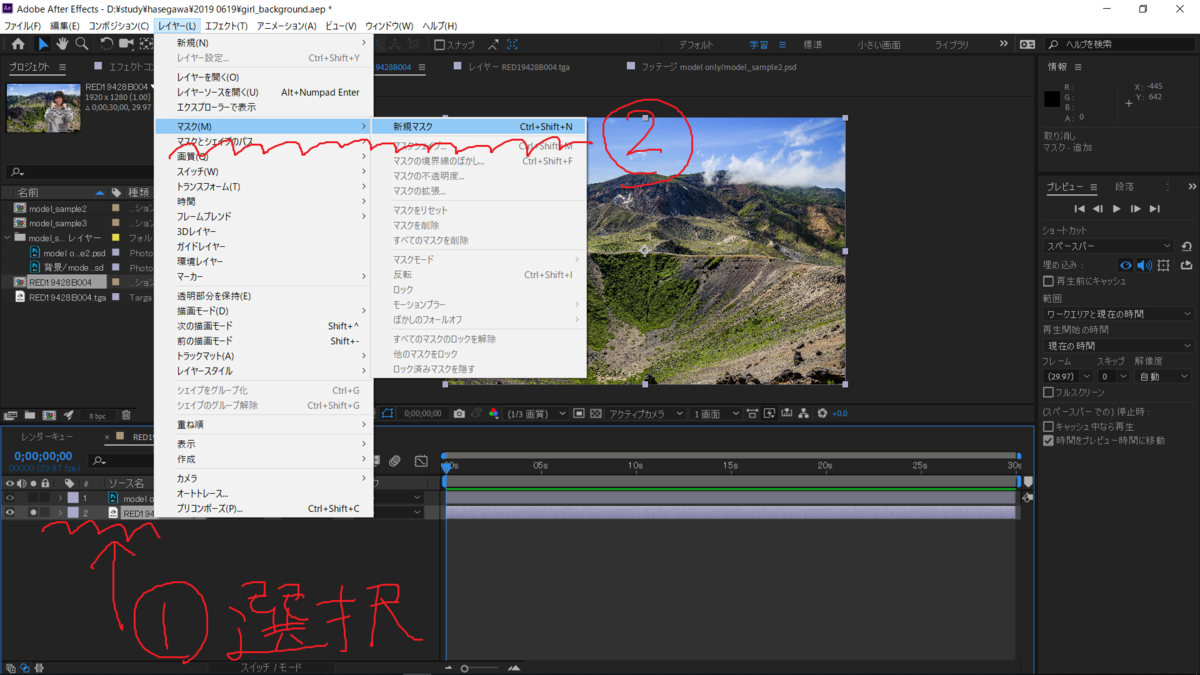
枠を動かしたり
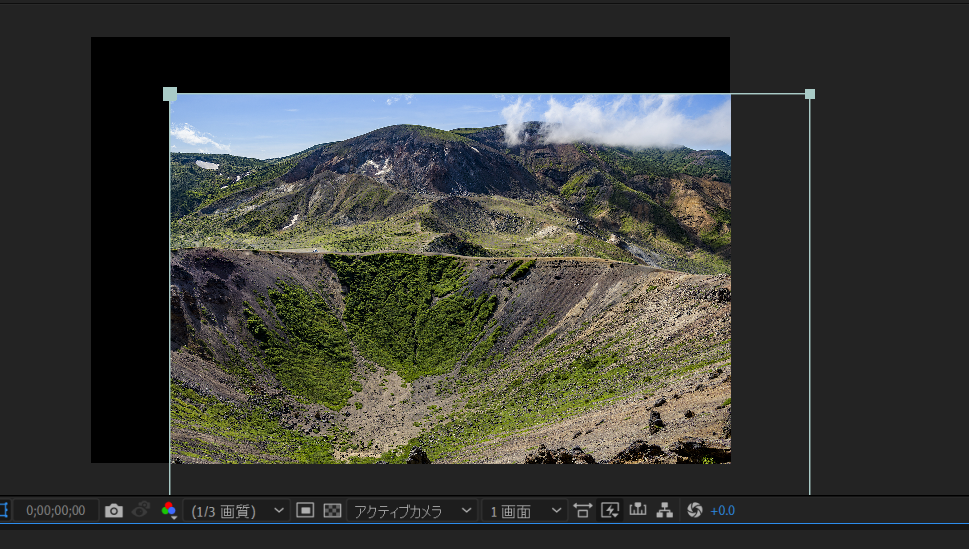
このへんの数値をいじると色々()できます。

ZBrushCoreでノーマルマップを作成する
ZBrushCore、買ったけど触り方がさっぱりわからなかったのですが教えていただきました(ありがとうございます!)。ちなみにCore買っちゃったけど学校のLANをつないでいる間は無印版ZBrushが無償で使えるそうです‥‥すごい‥‥先生に聞くとインストールの仕方を教えてくださいます。
今回はMAYAで作った剣のモデルを書き出してZBrushCoreで読み込み、ディティールを描いたものからxNormalを介してノーマルマップを書き出し、MAYAに読み込んで凹凸感をつけます。
xNormalのインストーラはこちら→https://xnormal.net/からダウンロードします。インストール作業はひたすら次へ次へ次へでOKです。
MAYAでのOBJファイルの書き出し
MAYAで作った剣です。ZBrushCoreに持っていくにはOBJファイル(.obj)でデータを出力する必要があります。
まずは何個もあるオブジェクトを結合して一つにしておきます。結合するには全てのオブジェクトを選択してからモデリングメニューセットの「メッシュ」→「結合」

「ファイル」→「選択項目の書き出し□」

ファイルタイプを「OBJexport」にして「選択項目の書き出し」、保存場所とファイル名を指定して書き出します。

ここで「OBJexport」が見当たらない場合はプラグインマネージャで「objExport.mll」のロードにチェックを入れてください。チェックを入れたら「リフレッシュ」を押します。

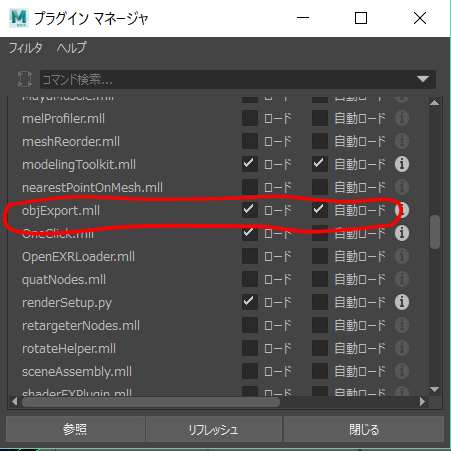
続きを読む
blendshapeでフェイシャルアニメーションを作る
ブレンドシェイプを使ってキャラクターモデルに表情をつけます。
メニューセットは「アニメーション」に設定して作業します。
ブレンドシェイプの作成
ベースとなるオブジェクトを三つコピーし、それぞれ変形しておきます。
コピーしたオブジェクト3つ→ベースのオブジェクトの順に選択し、(アニメーションメニューセット)「デフォーム」→「ブレンドシェイプ」
初期設定のまま作成。


「ウィンドウ」→「アニメーションエディタ」→「シェイプエディタ」からベースオブジェクトのシェイプを設定できる。

各数値を調整することで、3つのオブジェクトの変形をベースのオブジェクトにブレンドすることができる。

実際にキャラクターのモデルでブレンドシェイプを作成するときは、制御しやすいローポリの段階で設定しておいた方が良い。表情の例↓

続きを読む