ZBrushCoreでノーマルマップを作成する
ZBrushCore、買ったけど触り方がさっぱりわからなかったのですが教えていただきました(ありがとうございます!)。ちなみにCore買っちゃったけど学校のLANをつないでいる間は無印版ZBrushが無償で使えるそうです‥‥すごい‥‥先生に聞くとインストールの仕方を教えてくださいます。
今回はMAYAで作った剣のモデルを書き出してZBrushCoreで読み込み、ディティールを描いたものからxNormalを介してノーマルマップを書き出し、MAYAに読み込んで凹凸感をつけます。
xNormalのインストーラはこちら→https://xnormal.net/からダウンロードします。インストール作業はひたすら次へ次へ次へでOKです。
MAYAでのOBJファイルの書き出し
MAYAで作った剣です。ZBrushCoreに持っていくにはOBJファイル(.obj)でデータを出力する必要があります。
まずは何個もあるオブジェクトを結合して一つにしておきます。結合するには全てのオブジェクトを選択してからモデリングメニューセットの「メッシュ」→「結合」

「ファイル」→「選択項目の書き出し□」

ファイルタイプを「OBJexport」にして「選択項目の書き出し」、保存場所とファイル名を指定して書き出します。

ここで「OBJexport」が見当たらない場合はプラグインマネージャで「objExport.mll」のロードにチェックを入れてください。チェックを入れたら「リフレッシュ」を押します。

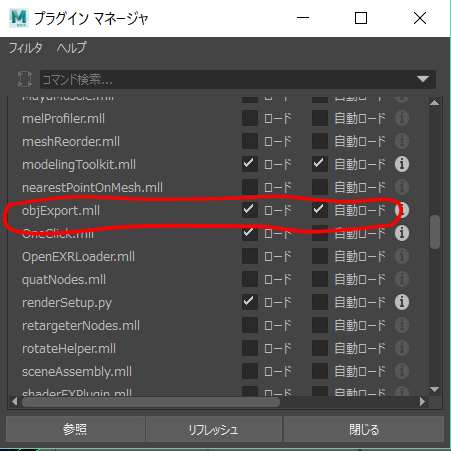
ZBrushCoreでの編集
OBJファイルの読み込み
ZBrushCoreを開いたら「インポート」を押して先ほど書き出した剣のOBJファイルを読み込みます。
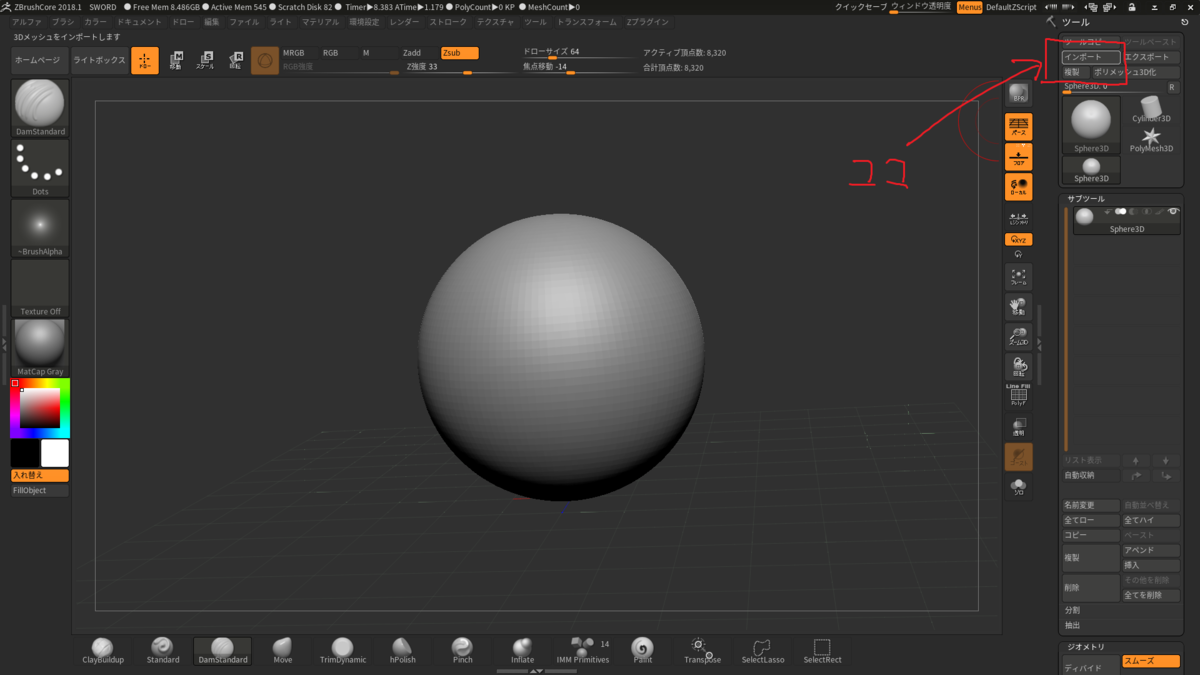
剣のオブジェクトがインポートされました。
剣にディティールを描き込む
インポートしてそのままだとポリゴンの数が少ないので、ディティールを描くなどの細かい変形ができません。

ポリゴンの数を増やすには「ディバイド」または「ダイナメッシュ」を適用します。

ダイナメッシュとディバイドの違いは↓のサイトがわかりやすかったです。
「ダイナメッシュとディバイドはどう違う? - ZBrush Lab.」
http://zbrush.illst.com/archives/28
「ディバイド」は1つのポリゴンを単純に4つ(=2の2乗)に分割する操作、「ダイナメッシュ」は解像度の要領でモデルに対してポリゴンを均一に割り当てなおす操作のようです。
ダイナメッシュを適用させたとき、解像度が低いと元のモデルの溝がなくなってしまいました。持ってきたモデルが小さかったからかな‥‥?(よくわかってません)

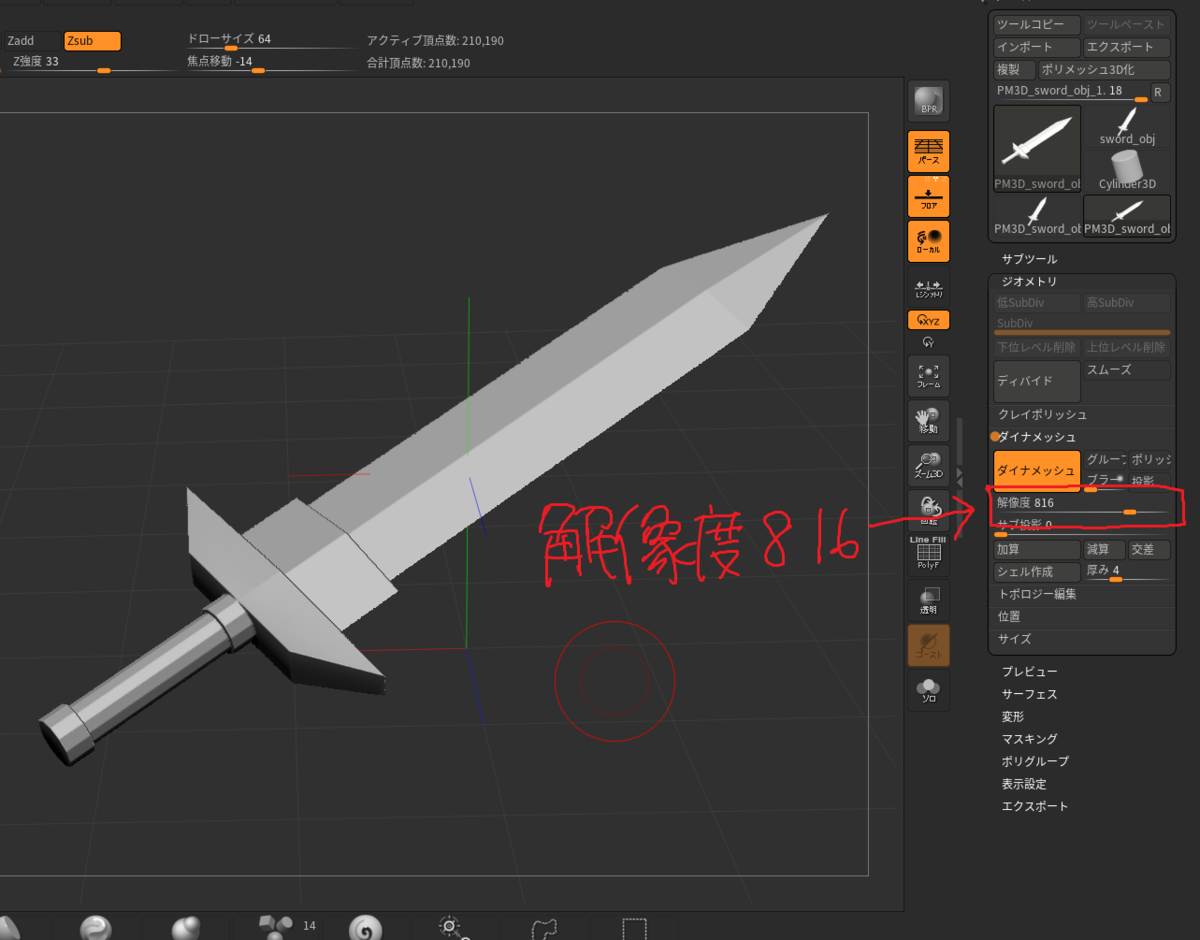
ダイナメッシュがわかりづらかったので↓の記事を参考にさせていただきました。
「【ZBrush】基本のキホン - ダイナメッシュって? きしプロ】
http://basane.hatenablog.com/entry/2017/12/03/165427
「ダイナメッシュ - Pixologic Japan」
https://pixologic.jp/project/dynamesh/
「ダイナメッシュをかけると、溝が埋まってしまう|ZBrushCentral Japan」
モデルを大きく変形させる段階では高解像度のダイナメッシュはかけない方がいい様です。ひとまず今回はディバイドディバイドディバイドでポリゴンを分割してしまいます。どうせノーマルマップ作るだけなので7回くらい押しちゃいました。

テキトーにディティールを描き込みます。ハイポリモデルが完成しました。

ZBrushからのOBJファイルの書き出し
xNormalでノーマルマップを作成するために、できたモデルのデータをOBJファイルで書き出します。
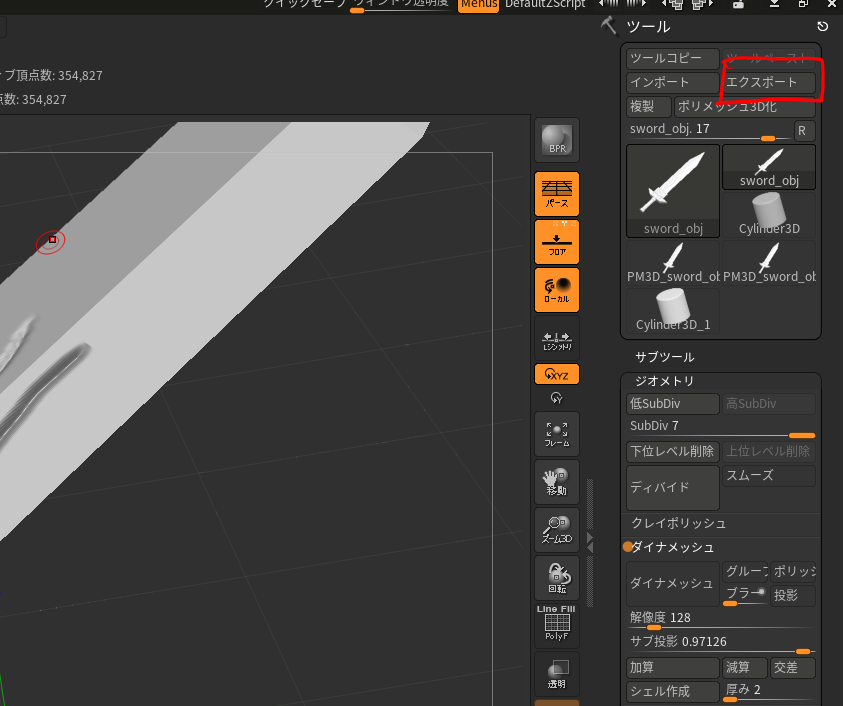
xNormalでのノーマルマップの作成
xNormalを起動し、
- 「High definition」タブを選択
- MAYAで書き出した元のOBJファイルをドラッグ&ドロップ
- 持ってきたファイルの「Visible」にチェック
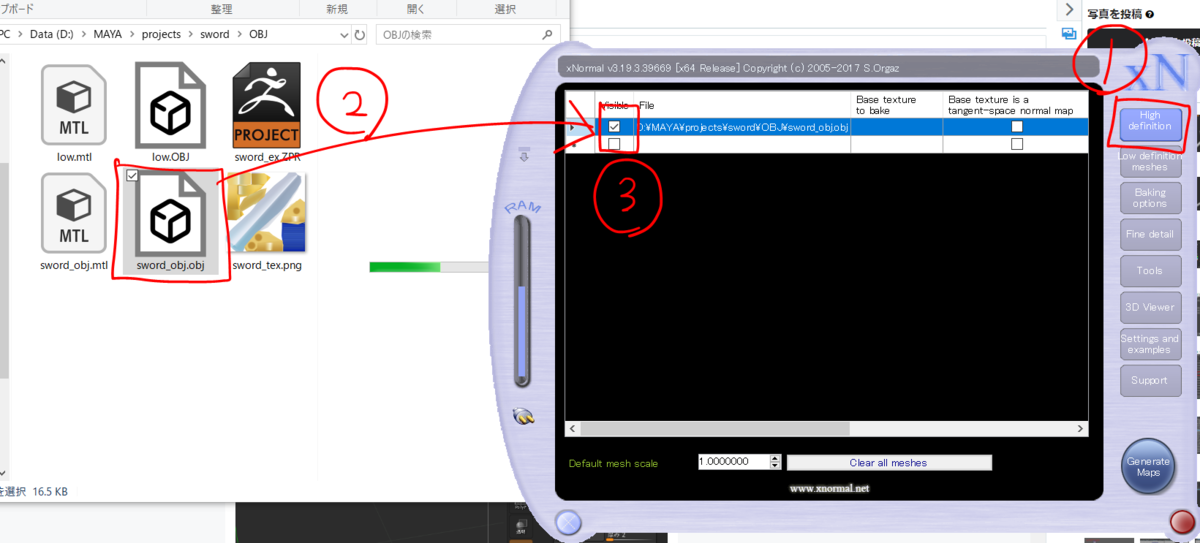
次に、
- 「Low definition meshs」タブを選択
- ZBrushで書き出したOBJファイルをドラッグ&ドロップ
- 持ってきたファイルの「Visible」にチェック
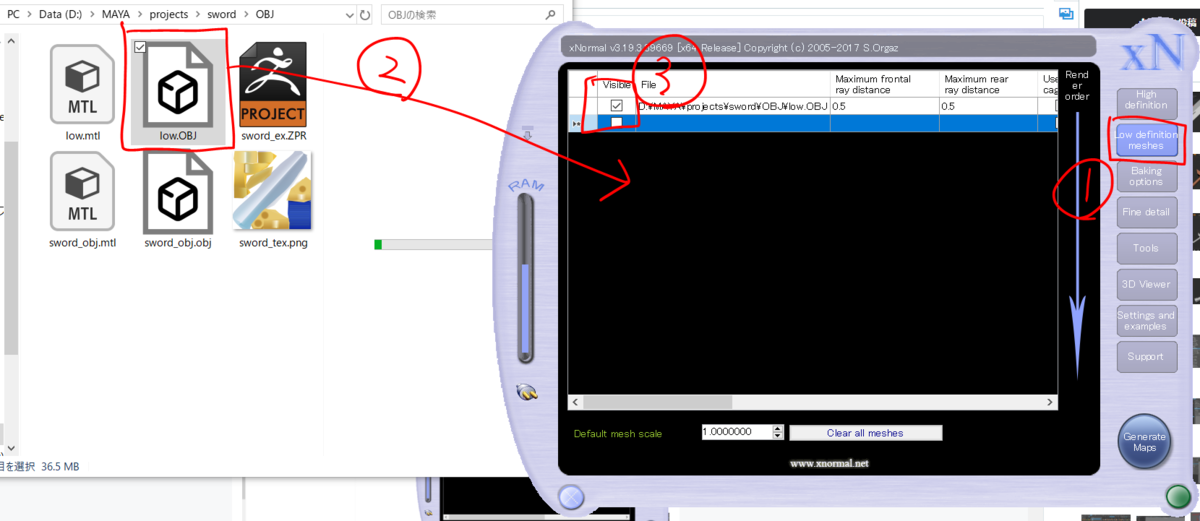
最後に、
- 「Baking options」タブを選択
- 「Maps to render」の「Nomal map」にチェック
- 「Output File」で出力先とファイル名を設定
- 「Generate Maps」を押す
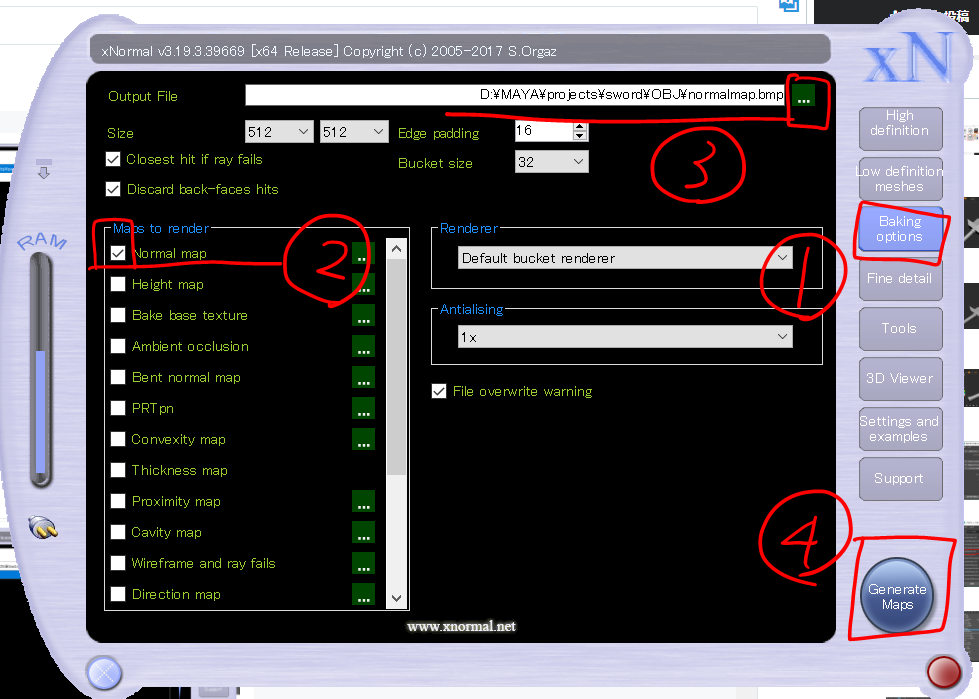
プレビュー画面が出ます。これでノーマルマップが出力されました。

MAYAのモデルへのノーマルマップの割り当て
MAYAで元の剣のファイルを開き、ハイパーシェードを開きます。
「Bump/Normal Mapping」にノードを追加、テクスチャを割り当てるときと同様に「ファイル」を選択します。

次に、
- 「Use as」を「接線空間法線」にする
- 「Bump Value」の矢印マークみたいなのを押す
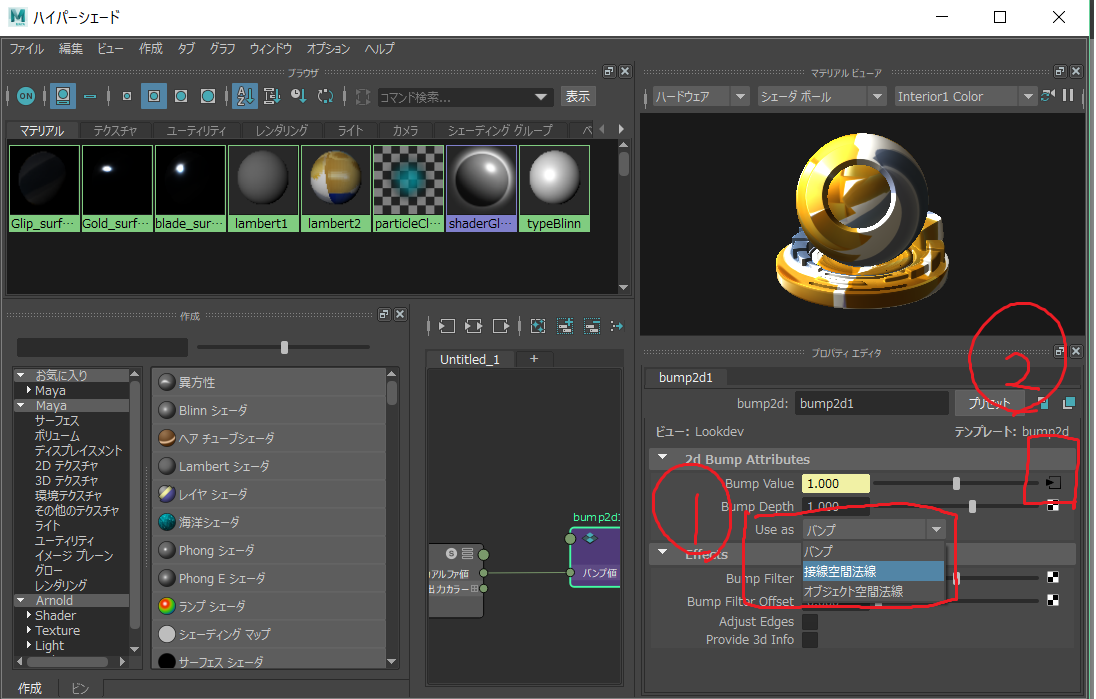
「イメージの名前」にノーマルマップのファイルを設定し、「Color Type」を「Raw」にしておく。
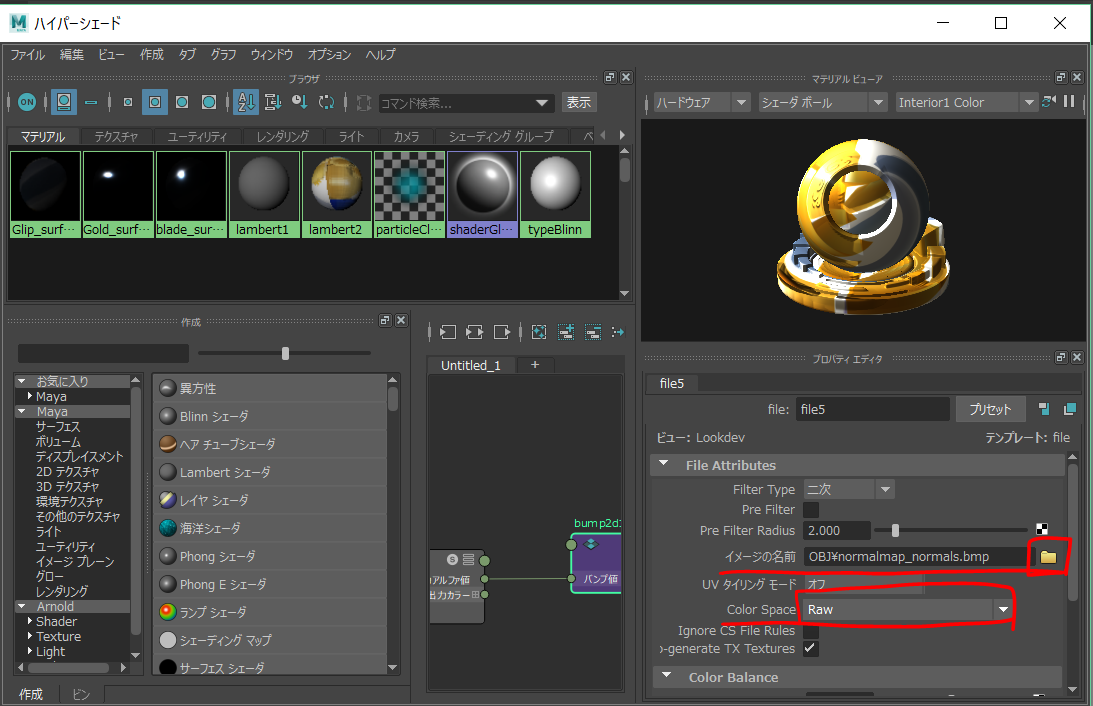
ビューポートを見ると、剣に不完全ではありますがディティールが追加されています。ノーマルマップを見たときから上手くいってないな~とは思っていましたが、とりあえず一部ついてるのでこれでよしとします。()

ノーマルマップ適用前
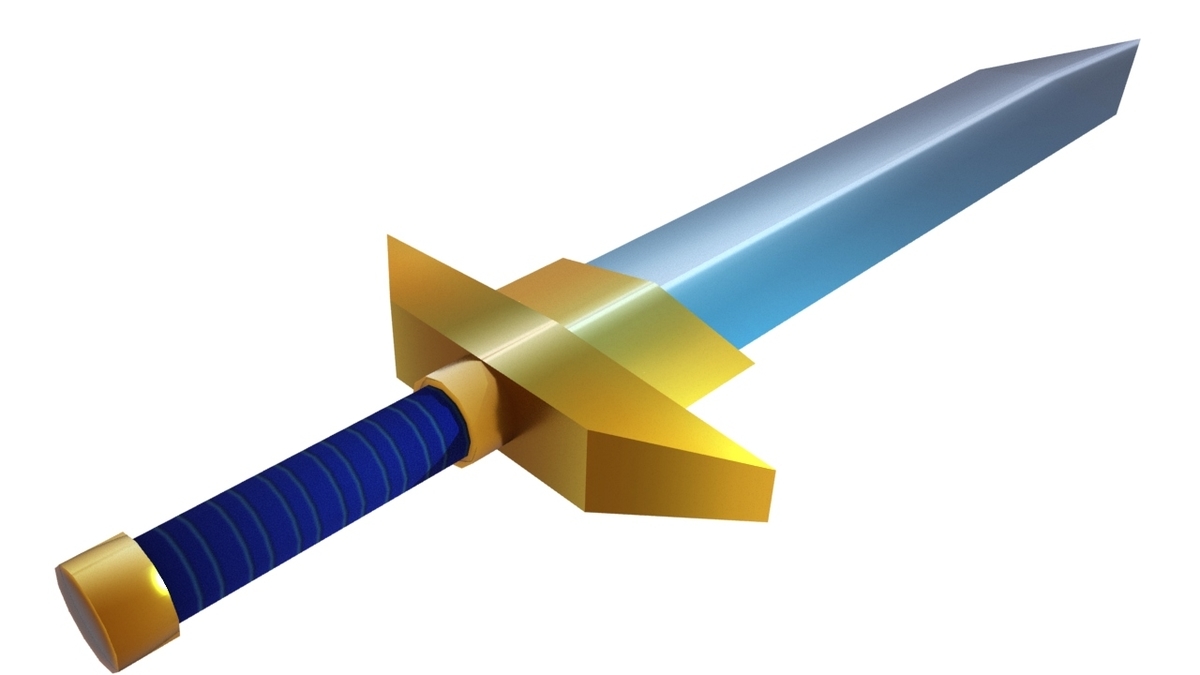
ノーマルマップ適用後
